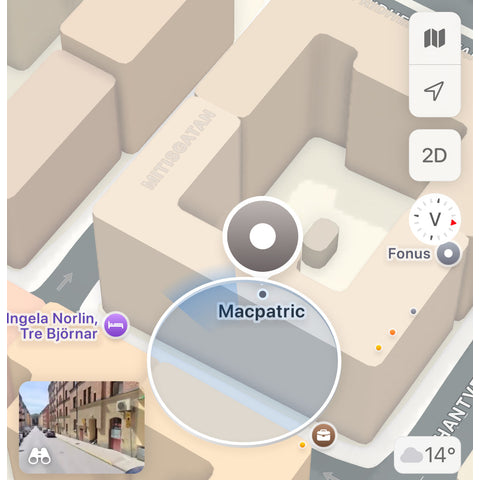Är du trött på att ständigt navigera genom mappar för att hitta dina mest använda filer eller appar? Med macOS kan du enkelt lägga till genvägar direkt i Finder-verktygsfältet, vilket sparar tid och ökar din produktivitet. Här är en steg-för-steg-guide om hur du gör det:
Steg 1: välj objektet du vill ha som genväg
Först måste du bestämma vilken app, fil eller mapp du vill ha snabb tillgång till. Du kan välja nästan vilket som helst objekt som du ofta använder.
Steg 2: dra objektet till Finder-verktygsfältet
När du har valt objektet, börja dra det. När du håller på att dra, tryck ner Command (⌘) tangenten. Det är viktigt att hålla ner Command-tangenten innan du släpper objektet för att skapa genvägen korrekt.
Steg 3: släpp objektet i verktygsfältet
Flytta objektet till verktygsfältet i ett Finder-fönster och släpp det där du vill ha det placerat. Du kan placera det var som helst på verktygsfältet som har tillgängligt utrymme. När du släpper objektet, kommer en genväg att skapas.

Hur man anpassar eller tar bort genvägar
Om du vill anpassa eller ta bort genvägar från verktygsfältet, högerklicka på verktygsfältet och välj 'Anpassa verktygsfältet...'. Härifrån kan du dra bort genvägar eller lägga till nya enligt dina önskemål.
Fördelar med att använda genvägar i Finder
Att lägga till genvägar i Finder-verktygsfältet är inte bara en tidsbesparare, det kan också hjälpa dig att hålla din arbetsyta organiserad. Med snabb åtkomst till dina viktigaste filer och appar kan du arbeta mer effektivt och hålla din skrivbordsmiljö ren.